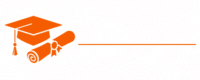C#.Net
- Chapter 1: Introduction to C# and .NET
- Chapter 2: C# Basics
- Chapter 3: Control Flow
- Chapter 4: Methods and Functions
- Chapter 5: Object-Oriented Programming (OOP)
- Chapter 6: Collections and Generics
- Chapter 7: Exception Handling
- Chapter 8: File I/O and Serialization
- Chapter 9: Delegates and Events
- Chapter 10: Asynchronous Programming
- Chapter 11: Working with Databases (ADO.NET)
- Chapter 12: Windows Forms and GUI Programming
- Chapter 13: Web Development with ASP.NET
- Chapter 14: Web Services and API Development
- Chapter 15: Unit Testing and Test-Driven Development (TDD)
- Chapter 16: Advanced Topics (Optional)
- Chapter 17: Best Practices and Design Patterns
- Chapter 18: Deployment and Hosting
- Chapter 19: Security in C#/.NET
- Chapter 20: Project Development and Real-World Applications
Tutorials – C#.Net
Chapter 12: Windows Forms and GUI Programming
Chapter 12 of our C# tutorial delves into Windows Forms and GUI (Graphical User Interface) programming using C#. Windows Forms is a graphical application framework that makes it easy to create Windows-based applications with a rich user interface. In this chapter, we will explore the fundamentals of Windows Forms, creating graphical user interfaces, event handling, and building interactive applications.
12.1 Introduction to Windows Forms
Windows Forms, often referred to as WinForms, is a part of the .NET Framework that enables developers to build Windows-based applications with a rich graphical user interface. It provides a set of controls, components, and classes for creating interactive and responsive desktop applications. Windows Forms is a powerful and versatile framework for developing a wide range of applications, including business applications, utilities, games, and more.
The key features of Windows Forms include:
Rich Controls: Windows Forms provides a wide variety of controls like buttons, labels, textboxes, grids, and more, allowing developers to create complex user interfaces.
Event-Driven Programming: WinForms applications are event-driven, meaning that they respond to user interactions or system events, such as button clicks or form loading.
Design-Time Support: Visual Studio, the primary IDE for C# development, offers a visual designer that simplifies the creation and layout of Windows Forms applications.
Data Binding: WinForms supports data binding, allowing you to easily connect UI elements to data sources like databases or collections.
12.2 Creating a Windows Forms Application
Creating a Windows Forms application in C# is straightforward using Visual Studio. Here’s a step-by-step guide:
Open Visual Studio: Launch Visual Studio and choose “Create a new project.”
Select Windows Forms Application: In the project creation dialog, select “Windows Forms App (.NET)” as the project template.
Name Your Project: Give your project a name and specify the location where you want to create it. Click “Create.”
Design Your Form: Visual Studio will open the main form in design mode. You can drag and drop controls from the Toolbox to design your user interface. Customize the form’s properties in the Properties window.
Write Code: To add functionality to your application, double-click on controls to generate event handlers. Write C# code in the event handlers to define what should happen when events occur.
Debug and Run: You can debug your application by setting breakpoints and using the debugging tools in Visual Studio. To run your application, press F5 or click the “Start” button in the toolbar.
12.3 Windows Forms Controls
Windows Forms provides a wide range of controls that can be placed on your forms to create a rich user interface. Here are some commonly used controls:
Button: Used for triggering actions or operations when clicked.
Label: Displays static text or information on the form.
TextBox: Allows users to enter text or data.
ComboBox: Combines a text box and a list, enabling users to select from a list or enter custom data.
ListBox: Displays a list of items, and users can select one or more items.
DataGridView: Displays data in a tabular format, often used for showing database records.
PictureBox: Displays images.
CheckBox: Allows users to select or deselect an option.
RadioButton: Allows users to select a single option from a group of options.
MenuStrip and ToolStrip: Used to create menu bars and toolbars in your application.
TreeView and ListView: Used for displaying hierarchical data.
TabControl: Allows you to organize content into multiple tabbed pages.
Panel: A container control for grouping and organizing other controls.
GroupBox: A container control that provides a border and caption for grouping controls.
Timer: Used for triggering events at specific intervals.
ProgressBar: Indicates the progress of a lengthy operation.
These are just a few examples of the many controls available in Windows Forms. You can customize their appearance and behavior to create a user-friendly interface for your application.
12.4 Event Handling
Event-driven programming is a fundamental concept in Windows Forms. Events represent user actions or system changes, such as button clicks, mouse movements, or form loading. You can write code to respond to these events, making your application interactive.
To handle events in Windows Forms, follow these steps:
Select a Control: Double-click on the control for which you want to handle an event. For example, to handle a button click event, double-click on the button control in the form designer.
Write Event Handler Code: Visual Studio will generate a method with the appropriate event handler signature. Write the code that should execute when the event occurs.
Here’s an example of a button click event handler:
private void button1_Click(object sender, EventArgs e)
{
// Code to execute when the button is clicked.
MessageBox.Show("Button Clicked!");
}In this example, a message box is displayed when the button is clicked.
- Associate the Event Handler: If you want to create an event handler for a control programmatically, you can associate it with the control’s event in code:
button1.Click += new EventHandler(button1_Click);12.5 Form Layout and Design
The design of your Windows Forms application is a critical aspect of creating a user-friendly interface. You can arrange controls on the form to create an organized and visually appealing layout. Some design considerations include:
Form Size and Resizing: Determine the initial size of the form and whether it should be resizable by users. Consider different screen resolutions and adjust the layout accordingly.
Control Alignment: Align controls horizontally and vertically to create a clean and organized interface. Use layout panels like
TableLayoutPanelorFlowLayoutPanelto assist in control alignment.Grouping and Containers: Group related controls together using containers like
GroupBoxorPanel. This helps users understand the purpose of each group of controls.Visual Consistency: Use a consistent color scheme, font, and control styles to create a professional and visually appealing design.
Control Naming: Give meaningful names to controls to make your code more readable and maintainable.
Accessibility: Ensure that your application is accessible to users with disabilities by providing keyboard shortcuts and proper labels.
Testing: Test your application’s layout on different devices and screen sizes to ensure it looks and functions well in various environments.
12.6 Data Binding
Windows Forms provides data binding capabilities, allowing you to connect controls to data sources such as databases, collections, or objects. Data binding simplifies the process of displaying, editing, and synchronizing data between controls and data sources.
Here’s a basic example of data binding a TextBox control to a data source:
// Create a data source (e.g., a class or database query).
var person = new Person { Name = "John", Age = 30 };
textBox1.DataBindings.Add("Text", person, "Name");
// Bind a TextBox to a property of the data source.
In this example, changes made in the TextBox are automatically reflected in the person object’s Name property, and vice versa.
12.7 Deployment of Windows Forms Applications
Once you’ve created your Windows Forms application, you’ll want to deploy it to end-users. Here’s a general overview of the deployment process:
Build the Application: Build your application in Release mode to optimize performance.
Publishing: In Visual Studio, use the Publish feature to generate a deployment package. This process creates an installer that includes the application executable and any required files.
Installer Options: Choose the appropriate installer technology, such as ClickOnce, Windows Installer, or a third-party installer. Configure installation options, including installation location, shortcuts, and prerequisites.
Testing: Test the installation on target machines to ensure that the application works as expected.
Distribution: Distribute the installation package to end-users through physical media, network shares, or online distribution channels.
Updates: Consider how updates and patches will be distributed and applied to deployed applications.
12.8 Best Practices for Windows Forms Development
To create high-quality Windows Forms applications, follow these best practices:
Modularization: Divide your application into small, reusable components or modules to improve code maintainability and reusability.
Error Handling: Implement robust error handling to provide users with informative error messages and log details for debugging.
Testing: Conduct thorough testing, including functional, usability, and performance testing, to ensure the application meets quality standards.
User Feedback: Gather user feedback to identify issues and improvements that can enhance the user experience.
Accessibility: Make your application accessible to all users by following accessibility guidelines and standards.
Code Documentation: Document your code, including comments and XML documentation, to make it more understandable for yourself and other developers.
Security: Protect your application from security threats, including SQL injection and unauthorized access to sensitive data.
Version Control: Use a version control system to track changes and collaborate with a development team.
12.9 Conclusion of Chapter 12
In Chapter 12, you’ve explored Windows Forms and GUI programming in C#. Windows Forms provides a powerful framework for creating desktop applications with rich graphical user interfaces. By understanding the basics of controls, event handling, form layout, and data binding, you can build interactive and user-friendly applications.
Whether you’re developing business applications, utilities, or games, Windows Forms offers a versatile and flexible environment for your desktop software development needs. With the right design principles and best practices, you can create high-quality Windows Forms applications that meet the needs of your users and deliver a great user experience.