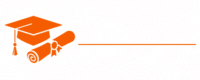Azure
- Chapter 1: Introduction to Microsoft Azure
- Chapter 2: Getting Started with Azure Portal
- Chapter 3: Azure Services Overview
- Chapter 4: Creating and Managing Virtual Machines in Azure
- Chapter 5: Azure Storage Solutions
- Chapter 6: Azure Networking and Virtual Networks
- Chapter 7: Azure Identity and Access Management (IAM)
- Chapter 8: Azure App Service and Web Apps
- Chapter 9: Azure Databases and Data Services
- Chapter 10: Azure DevOps and Continuous Integration/Continuous Deployment (CI/CD)
- Chapter 11: Azure Functions and Serverless Computing
- Chapter 12: Azure IoT and Internet of Things Solutions
- Chapter 13: Azure Kubernetes Service (AKS) and Container Orchestration
- Chapter 14: Azure Security and Compliance
- Chapter 15: Azure Monitoring and Management
- Chapter 16: Azure Cost Management and Billing
- Chapter 17: Azure Governance and Best Practices
- Chapter 18: Azure Hybrid Solutions and On-Premises Integration
- Chapter 19: Azure for Data Science and Machine Learning
- Chapter 20: Azure for Artificial Intelligence (AI) and Cognitive Services
- Chapter 21: Azure for Enterprise and Business Solutions
- Chapter 22: Azure Case Studies and Success Stories
- Chapter 23: Azure Certification and Training
- Chapter 24: Azure Tips and Tricks
- Chapter 25: Azure Community and Resources
Tutorials – Azure
Chapter 2: Getting Started with Azure Portal
In the previous chapter, we introduced you to Microsoft Azure and its key features. Now, it’s time to take the next step and get hands-on experience with Azure. In this chapter, we will explore the Azure Portal, the web-based interface that allows you to create, manage, and monitor resources in the Azure cloud. Whether you’re a developer, IT professional, or just curious about Azure, this chapter will guide you through the essential aspects of using the Azure Portal.
What Is the Azure Portal?
The Azure Portal is a web-based management interface that provides a graphical way to interact with Azure resources. It offers a user-friendly environment for creating, configuring, and monitoring Azure services without the need for advanced technical skills. You can access the Azure Portal using a web browser on any device with internet connectivity.
Key features of the Azure Portal include:
Dashboard: The dashboard is a customizable home page that allows you to pin tiles representing specific resources or services for quick access. You can tailor the dashboard to display the information most relevant to your work.
Resource Management: The Azure Portal enables you to create, configure, and manage various Azure resources, including virtual machines, databases, web apps, storage accounts, and more.
Monitoring and Diagnostics: You can monitor the health and performance of your resources through the Azure Portal. It provides access to diagnostics, logs, and metrics to help you troubleshoot issues.
Access Control: The Azure Portal supports role-based access control (RBAC), allowing you to assign specific permissions to users and groups. This ensures that the right people have the right level of access to Azure resources.
Marketplace: The Azure Marketplace is an extensive collection of pre-configured solutions and services from Microsoft and third-party vendors. You can quickly deploy these solutions from the Marketplace.
Notifications: The Azure Portal provides a notification system to keep you informed about important events and updates related to your resources.
Intuitive User Interface: The portal offers an intuitive and responsive user interface that simplifies the management of cloud resources. Whether you’re a beginner or an experienced user, you’ll find the interface easy to navigate.
Accessing the Azure Portal
To access the Azure Portal, follow these steps:
Open a web browser of your choice.
Go to the Azure Portal website: https://portal.azure.com.
Sign in with your Azure account. If you don’t have an account, you can create one. Microsoft typically offers a free trial period with a credit to get you started.
After signing in, you’ll be taken to the Azure Portal dashboard.
Navigating the Azure Portal
Let’s explore the main components of the Azure Portal interface:
1. Dashboard
The dashboard is your customizable home page, where you can pin tiles that represent specific resources or services. These tiles provide a quick overview of the status and important metrics of your resources.
2. Sidebar Menu
The sidebar menu, located on the left, provides access to various Azure services and resources. You can navigate through different categories, such as Virtual Machines, Databases, Networking, and more.
3. All Services
Clicking “All services” displays a comprehensive list of all available Azure services. This is a handy way to browse through and access any service that Azure offers.
4. Notifications
Notifications are located in the upper-right corner of the portal. They inform you about important events, updates, or issues related to your resources.
5. Search
The search bar allows you to quickly find and access resources by searching for their names or keywords.
6. Help and Support
The help and support section provides links to documentation, support, and resources for learning more about Azure.
7. Settings
The settings menu lets you configure portal settings and customize your experience. You can change the portal theme, set your language preferences, and more.
Creating Your First Azure Resource
Now that you’re familiar with the Azure Portal interface, let’s create your first Azure resource. We’ll create a simple virtual machine as an example.
- From the Azure Portal dashboard, click on the “Create a resource” button.
In the search bar, type “Windows Server” and press Enter. You’ll see various options for Windows Server virtual machines. Select one that suits your needs.
Click the “Create” button to begin the setup process.
Follow the on-screen prompts to configure your virtual machine, including settings like name, region, authentication, and more.
Once you’ve completed the configuration, click “Review + create” to review your choices.
Review the settings and click “Create” to deploy your virtual machine. Azure will start the deployment process.
You can monitor the progress of the deployment from the portal. Once the virtual machine is up and running, you can access it remotely.
Conclusion
The Azure Portal is your gateway to the world of Microsoft Azure. It provides an intuitive and user-friendly interface for managing your cloud resources. In this chapter, we covered the basics of the Azure Portal, including how to access it, navigate its interface, and create your first Azure resource. As you become more familiar with the portal, you’ll be able to explore and utilize Azure’s wide array of services and capabilities. In the next chapters, we will dive deeper into specific Azure services and use cases, enabling you to harness the full potential of the Azure cloud platform.