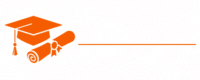ASP.Net C#
- Chapter 1: Introduction to ASP.NET
- Chapter 2: Setting Up Your Development Environment
- Chapter 3: ASP.NET Web Forms
- Chapter 4: ASP.NET MVC
- Chapter 5: ASP.NET Core
- Chapter 6: Working with Databases
- Chapter 7: Authentication and Authorization
- Chapter 8: Deployment and Hosting
- Chapter 9: Advanced Topics
- Chapter 10: Conclusion and Next Steps
Tutorials – ASP.Net C#
Chapter 2 – Setting Up Your Development Environment
2.1 Tools and Software Requirements
Before you can start building ASP.NET applications, it’s essential to have the right tools and software in place. These are the fundamental requirements for a productive ASP.NET development environment:
- Visual Studio or Visual Studio Code: Microsoft offers two primary development environments for ASP.NET: Visual Studio and Visual Studio Code. Visual Studio is a full-featured integrated development environment (IDE), while Visual Studio Code (VS Code) is a lightweight, open-source code editor. Both are excellent choices, and you can choose the one that best suits your preferences and project requirements.
- .NET SDK: The .NET Software Development Kit (SDK) provides the tools and libraries necessary for .NET application development. It includes the .NET runtime, compilers, and other essential components.
- .NET Core SDK (for ASP.NET Core): If you plan to work with ASP.NET Core, make sure to install the .NET Core SDK. ASP.NET Core is built on the .NET Core platform, which is designed to be cross-platform and modular.
- Git: Version control is crucial for tracking changes in your code, collaborating with others, and maintaining a history of your project. Git is one of the most popular version control systems, and you’ll need it for managing your codebase effectively.
2.2 Installing Visual Studio or Visual Studio Code
Let’s get started by installing your chosen development environment:
- Visual Studio: If you’ve decided to go with Visual Studio, download the installer from the official Visual Studio website. Run the installer, and during installation, you can select the workloads and individual components you want to install. Choose the workloads that match your project type, such as ASP.NET development or web development.
- Visual Studio Code: If you prefer Visual Studio Code, you can download it for free from the Visual Studio Code website. After installation, you can enhance your coding experience by installing extensions relevant to ASP.NET development. Popular extensions include C# for Visual Studio Code and the ASP.NET Core extension pack.
2.3 Configuring Your Development Environment
Once you’ve installed your development environment, it’s essential to configure it to suit your needs:
- Customizing Visual Studio: After installation, take the time to customize Visual Studio. You can set your preferred theme, keyboard shortcuts, and code formatting options. Configure debugging settings, such as breakpoints and watch windows, to streamline your debugging process.
- Visual Studio Code Settings: In Visual Studio Code, explore the settings to customize your coding experience. You can adjust editor preferences, install and configure extensions, and define keybindings.
2.4 Version Control and Source Code Management
Version control is a critical aspect of modern software development. It allows you to track changes to your codebase, collaborate with others, and maintain a history of your project. Git is a widely used version control system, and it integrates seamlessly with both Visual Studio and Visual Studio Code.
- Setting Up a Git Repository: If you’re not already using a version control system, now is the time to set up a Git repository for your ASP.NET project. You can initialize a Git repository within your project folder using the
git initcommand. Then, commit your initial code usinggit commit. - Visual Studio and Git: Visual Studio has excellent Git integration. You can use the Team Explorer panel to manage your Git repositories, commit changes, and collaborate with others. Additionally, you can use Azure DevOps or GitHub for remote Git repositories.
- Visual Studio Code and Git: Visual Studio Code also provides strong Git support. You can use the Source Control tab to manage your Git repositories, stage changes, and commit directly from the editor. Extensions like GitLens provide additional Git-related features.
2.5 Integrated Development Environment (IDE) Features
Both Visual Studio and Visual Studio Code offer a wide range of features that enhance your productivity as an ASP.NET developer:
- Code Editing: Both IDEs provide code editors with syntax highlighting, code completion, and IntelliSense, which offers context-aware suggestions and code snippets as you type.
- Debugging Tools: Debugging is a crucial part of development. Visual Studio and Visual Studio Code offer robust debugging tools that allow you to set breakpoints, inspect variables, and step through code to identify and fix issues.
- Testing Tools: You can write and run unit tests, integration tests, and functional tests within the IDEs. Visual Studio provides built-in testing tools, while Visual Studio Code can be extended with testing extensions.
- NuGet Package Manager: NuGet is a package manager for .NET that allows you to easily add, remove, and update third-party libraries and packages in your project. Both Visual Studio and Visual Studio Code have integrated support for NuGet.
2.6 Best Practices
Maintaining a clean and efficient development environment is crucial for productivity and code quality. Here are some best practices to consider:
- Project Organization: Keep your project files organized in a logical folder structure. Use folders for different parts of your application, such as controllers, views, models, and scripts.
- Dependency Management: Use a package manager like NuGet to manage third-party dependencies. Keep your packages up to date to benefit from bug fixes and new features.
- Configuration Management: Store configuration settings in a centralized location, such as appsettings.json for ASP.NET Core or web.config for ASP.NET Framework. Avoid hardcoding sensitive information.
- Documentation: Maintain clear and up-to-date documentation for your codebase. Use comments, XML documentation, or tools like Swagger for API documentation.
- Code Versioning: Commit your code changes frequently to version control. Write descriptive commit messages that explain the purpose of each change.
2.7 Troubleshooting and Common Issues
During the setup and configuration process, you may encounter common issues or challenges. Here are some tips for troubleshooting:
- Installation Errors: If you encounter errors during installation, check the official documentation and forums for solutions. Make sure your system meets the minimum requirements.
- Path and Environment Variables: Ensure that the paths to your development tools and SDKs are correctly set in your system’s environment variables. Incorrect paths can lead to issues.
- Visual Studio Extensions: If you’re using Visual Studio, keep your extensions up to date. Outdated extensions can sometimes cause compatibility problems.
- Git Configuration: Verify that your Git configuration, such as your username and email, is set correctly. Misconfigured Git settings can affect commits and collaboration.
2.8 Setting Up a Sample Project
To practice using your newly configured development environment, let’s create a simple ASP.NET project:
- Creating a New Project: Start by creating a new ASP.NET project using the project template that matches your chosen technology stack (ASP.NET Framework or ASP.NET Core). Visual Studio and Visual Studio Code both provide project creation wizards to guide you through the process.
- Hello World Example: For simplicity, let’s create a “Hello World” example. In this example, you’ll create a basic web page or API endpoint that displays “Hello, ASP.NET!” when accessed.
- Building and Running: Learn how to build and run your project from within the IDE. Debug your “Hello World” code to understand how debugging tools work.
2.9 Key Takeaways
In this chapter, you’ve learned how to set up your development environment for ASP.NET development. Key takeaways from this chapter include:
- The essential tools and software required for ASP.NET development include Visual Studio or Visual Studio Code, the .NET SDK, and Git for version control.
- Configuration and customization of your development environment can enhance your productivity.
- Familiarize yourself with the integrated development environment (IDE) features, including code editing, debugging, testing, and package management.
- Follow best practices for project organization, dependency management, configuration, documentation, and version control.
- Be prepared to troubleshoot common issues that may arise during installation and configuration.
2.10 Next Steps
In the next chapter, we’ll dive deeper into the specifics of ASP.NET development, starting with an introduction to ASP.NET Web Forms (if you’re using ASP.NET Framework) or ASP.NET Core (if you’re using ASP.NET Core). You’ll build upon the foundation established in this chapter as you begin your journey into web application development with ASP.NET.
Tips: This chapter guides readers through the process of setting up a productive ASP.NET development environment, covering everything from choosing the right tools to troubleshooting common issues. It ensures that readers are well-prepared to begin their ASP.NET development journey.